고정 헤더 영역
상세 컨텐츠
본문
분당구 구미동 컴퓨터수리 포맷 윈도우설치 SSD 장착 및 윈도우 설치 가이드
미금역 오리역 구미동 컴퓨터수리 노트북수리 윈도우설치 윈도우포맷
컴퓨터출장AS 컴퓨터업그레이드 맥북윈도우

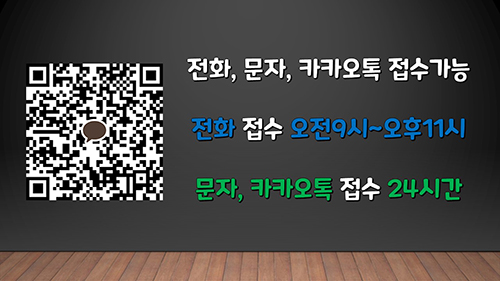
SSD 장착 및 윈도우 설치 가이드
SSD 장착은 컴퓨터 성능을 향상시키는 가장 효과적인 방법 중 하나입니다.
특히 운영체제를 SSD에 설치하면 부팅 속도와 프로그램 실행 속도가 빨라져 효율을 높일 수 있습니다.
1단계: 준비물 확인
새 SSD: 용량과 인터페이스(SATA, NVMe)를 확인하고 구매합니다.
윈도우 설치 미디어: USB 메모리에 윈도우 설치 파일을 준비합니다.
드라이버: 메인보드 및 기타 부품 드라이버를 다운로드하여 USB에 저장합니다.
필수 도구: 드라이버, 십자 드라이버 등
2단계: 컴퓨터 전원 종료 및 케이스 개방
컴퓨터 전원을 완전히 종료하고 전원 코드를 뽑습니다.
컴퓨터 케이스를 열고 정전기 방지 조치를 취합니다.
3단계: SSD 장착
SATA 케이블 연결: SSD에 SATA 데이터 케이블과 전원 케이블을 연결합니다.
메인보드 슬롯 장착: SSD를 메인보드의 SATA 포트 또는 NVMe 슬롯에 단단히 고정합니다.
4단계: BIOS 설정
컴퓨터를 재부팅하고 BIOS 설정 화면으로 진입합니다. (F2, Del 등 메인보드별로 다름)
부팅 순서 변경: USB를 첫 번째 부팅 장치로 설정합니다.
SATA 모드 설정: AHCI 모드로 설정합니다. (NVMe SSD의 경우 NVMe 모드)
저장 장치 인식 확인: BIOS에서 새로 장착한 SSD가 인식되는지 확인합니다.
5단계: 윈도우 설치
컴퓨터를 재부팅하면 윈도우 설치 화면이 나타납니다.
설치 언어 및 지역 선택: 원하는 언어와 지역을 선택합니다.
지금 설치: 버튼을 클릭하여 설치를 시작합니다.
라이선스 조건 동의: 라이선스 조건에 동의합니다.
설치할 위치 선택: SSD를 선택하고 포맷합니다.
윈도우 설치 진행: 설치 과정이 진행됩니다. (시간이 다소 소요될 수 있습니다.)
6단계: 드라이버 설치
윈도우 설치가 완료되면 USB에 저장된 드라이버를 설치합니다.
메인보드 드라이버: 가장 먼저 메인보드 드라이버를 설치합니다.
그래픽 카드 드라이버: 그래픽 카드 드라이버를 설치합니다.
기타 장치 드라이버: 필요한 다른 장치 드라이버를 설치합니다.
7단계: 데이터 이전 (선택 사항)
기존 하드디스크에 저장된 데이터를 새 SSD로 복사합니다.
주의 사항:
데이터 백업: SSD 설치 전 중요한 데이터는 반드시 백업해야 합니다.
BIOS 설정: BIOS 설정은 메인보드 모델에 따라 다를 수 있으므로 메인보드 매뉴얼을 참고해야 합니다.
윈도우 버전: 설치하는 윈도우 버전에 따라 설치 과정이 약간 다를 수 있습니다.
조립 삼성 LG(엘지) 레노버(LENOVO) HP(에이치피) DELL(델) MSI ASUS(아수스) 데스크탑 노트북
연중무휴 출장수리 오전 9시 ~ 오후 11시 / 문자접수 & 카카오톡접수 24시간
★ since 2008 ★ 매장방문은 불가하며 출장수리로 진행합니다.
분당구 구미동 컴퓨터수리 포맷 윈도우설치
'컴퓨터수리' 카테고리의 다른 글
| 송파구 가락동 컴퓨터수리 포맷 윈도우설치 램디스크의 장점과 단점 (0) | 2024.10.28 |
|---|---|
| 송파구 거여동 컴퓨터수리 포맷 윈도우설치 캐드 도면작업용 데스크탑 사양 추천 (0) | 2024.10.28 |
| 중원구 금광동 컴퓨터수리 포맷 윈도우설치 메모리 접촉불량 수리 방법 (0) | 2024.10.28 |
| 강동구 길동 컴퓨터수리 포맷 윈도우설치 전원 종료가 안되는 증상 원인 (0) | 2024.10.27 |
| 수정구 단대동 컴퓨터수리 포맷 윈도우설치 메인보드 비프음 패턴과 원인 (0) | 2024.10.27 |




